このプログラムを有効に動かすには次の手順が必要です。
最後の教育を1週間ほどやると、その後はほぼ正確に人工頭脳を使ってメールを自動分類してくれます。
この解説には、「POPFile」ホームページの解説をかなり引用しています。初心者にわかりやすいよう一部変更してあります。
| 「POPFile」は米国で作られた無料ソフトで、迷惑メールの撃退には大変評判の高いソフトです。内容は日本語に変換されています。ホームページは: http://popfile.sourceforge.net/ から「日本語」を選んで、ご覧になれますが、ダウンロードに慣れておられない方にはハードルが高いので、取り込むプログラムを自動解凍式に変更し、設定の仕方をやや詳しく説明しましたので、何方でも設定可能になるよう工夫してみました。より明細を知りたい方は上記URLからより詳しい技術情報をお取り下さい。 このプログラムを有効に動かすには次の手順が必要です。 最後の教育を1週間ほどやると、その後はほぼ正確に人工頭脳を使ってメールを自動分類してくれます。 この解説には、「POPFile」ホームページの解説をかなり引用しています。初心者にわかりやすいよう一部変更してあります。 |
1.自動解凍ファイルの取込
上にある蛸の画を押してプログラムを取り込みます。クリックすると「ファイルのダウンロード」画面がでて「開く」または「その場で実行」を選ぶとこの画面がでます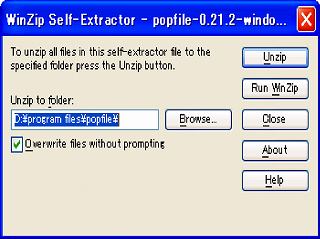
"Unzip to folder"の下にある反転した字が default の圧縮ファイルを解凍する場所のフォルダー名です。他のフォルダに保存したい場合は、「Browse」ボタンを押して、別のフォルダを指定してください。よければ「Unzip」ボタンをクリックすると、数秒で、プログラムが自動的に解凍されて指定したフォルダに格納されます。(必要なデスク容量は20MB)。
自動的に解凍したファイルを指定のフォルダーに展開します。「1 file(s) unziped
successfully」と出たら「OK」を押し、「close」をクリックすると「解凍作業」は終了です。
次に「エクスプローラ」を開いて先ほど指定したフォルダ(そのままならDデスク内<program files>内の<popfile>フォルダ内に新しく作られた
<setup.exe> という名のファイルをクリックします。
2インストール時の設定
![]() まず「Language Selection」画面で「Nihongo」と聞かれるので「OK」
まず「Language Selection」画面で「Nihongo」と聞かれるので「OK」
![]() 「POPFile のリソースノートを表示しますか?」画面は「NO」ボタン
「POPFile のリソースノートを表示しますか?」画面は「NO」ボタン
![]() 「POPFile セットアップ・ウィザードへようこそ」画面は「次へ」
「POPFile セットアップ・ウィザードへようこそ」画面は「次へ」
![]() 「ライセンス契約」は「□このライセンス契約に合意」にチェック「次へ」
「ライセンス契約」は「□このライセンス契約に合意」にチェック「次へ」
![]() 「コンポネントを選ぶ」はそのまま「次へ」
「コンポネントを選ぶ」はそのまま「次へ」
![]() 「プログラム・ファイルの保存先」は「C:\progarm files/...」となってい るが、もし
D Disk に保存したいなら C: を D: に変更して「OK」
「プログラム・ファイルの保存先」は「C:\progarm files/...」となってい るが、もし
D Disk に保存したいなら C: を D: に変更して「OK」
![]() 「"xxxx"のための POPFile の保存先」は特別無ければそのまま「OK」
「"xxxx"のための POPFile の保存先」は特別無ければそのまま「OK」
![]() 「POPFile インストール・オプション」は変更せず「インストール」
「POPFile インストール・オプション」は変更せず「インストール」
![]() 「POPFile の分類用バケツの作成」はそのままで「続行」
「POPFile の分類用バケツの作成」はそのままで「続行」
![]() 「4個のバケツが POPFile 用に作成・・・」はそのまま「はい」
「4個のバケツが POPFile 用に作成・・・」はそのまま「はい」
![]() 「メールクライアントの設定」はそのまま「次へ」
「メールクライアントの設定」はそのまま「次へ」
![]() 「POPFile の起動」はそのままで「次へ」
「POPFile の起動」はそのままで「次へ」
![]() 「POPFile セットアップが完了・・・」はそのまま「完了」を押す
「POPFile セットアップが完了・・・」はそのまま「完了」を押す
ここで自動的に「POPFile コントロール・センター」画面が表示されたらインストールは成功です。おめでとうございます。でもこれだけではプログラムは何もしません。次のステップへどうぞ。
3.メールソフトの設定変更
POPFile の原理は、メールをプロバイダのメールボックスから、POPFile が受け取りどのバケツに振り分けるかを決めるためにスキャンします。一瞬のうちに振り分け先を決めると、POPFile
は次のいずれかをおこないます。[spam] のようなタグを件名の最初に追加して、Microsoft
Outlook Express が持つようなシンプルなフィルタリング機能でメールを振り分けられるようにするか、あるいは
Microsoft Outlook が持つような高度なフィルタリング機能(メールソフトの各フォルダに振り分ける)に対応して、以下のような新しいメールヘッダーを追加することができます。
メールソフトを POPFile と連係させるには、次の二つのことをしなければなりません。
まずメールソフトの設定変更からやりましょう。フィルターのセットアップについてはその後、続けておこないます。
OUTLOOK 以外のメールソフトををお使いの方々
(OUTLOOK をご使用の方は次の欄へ)以下はいくつかの有名なメールソフト(例えば Becky
など)にそれぞれ対応した説明です。ほかのメールソフトを使用している場合、あるいは上級者のための一般的な説明は次の通りです:
Secure Password Authentication を使用しているアカウントについては、POPFile の特別な使い方: Secure Password Authentication を参照してください。またフィルターの設定は個々のソフトにある指示に従ってください。
OUTLOOK を使っている方の設定
| ややこしいように見えますが、実際には2分ほどで設定変更できます。間違えることも少ないでしょう。(念のために、元に戻せるよう始めの設定値をどこかにひかえておくのがよいでしょう) | ||
Outlook
|
Outlook Express
|
|
次にメールのフィルターを設定します。これによって、POPFile がメールの分類を行った後、メールプログラムはそのメールを受け取り、適切なフォルダに自動配分します。
ここで[spam]が件名の頭に付いたメールを「削除フォルダ」に指定すると、全てのスパムメールは受信と共に削除フォルダに入ります。 |
3.POPFile に正しい分類を教育する
何もしていない最初の状態では、POPFile は全く賢くありません。迷惑メールが何であるかも知りませんし、電子メールが何であるか、設定されたバケツが何を意味するかさえ知りません。POPFile
をトレーニングするには少しばかりの時間がかかります(約1週間でかなり利口になります)。
POPFile の分類システムは、有効に働くまでしばらく訓練する必要があります。訓練すればするほど効力が上がります。実際、一番最初はメールを分類することさえしません。「unclassified」(未分類)のままにしておきます。
POPFile が電子メールを間違って分類する度に、あるいは全く分類しない度に、web 上の「履歴」タブ(デフォルトで開きます)を見に行ってください。
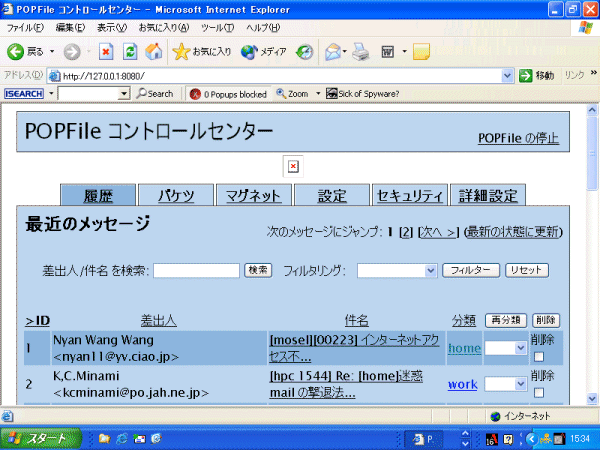
この画面は、タスクバー右側の蛸のアイコンをクリックし「POPFile UI」を押すと表示されます。(またはhttp://popfile.sourceforge.net/)のアイコンをデスクトップに作ると便利です。
そこには、最近受け取った20通かそこらのメールが、POPFile がどのように分類したかという情報とともに表示されています。このメールはすでに保存されているので、POPFile
の分類に影響を与えることなく、メールソフト上で自由に移動したり削除したりして構いません!
POPFile はメールの再分類が行われたときにだけ学習します。
もし分類に間違えが有れば、
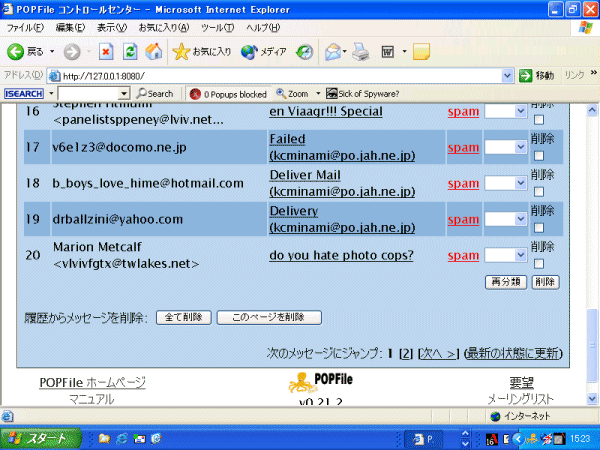
各メールごとにある「再分類」欄の矢印を押して、正しい分類に変更し、ページごとに画面右下の「再分類」ボタンを押してください。この例だと、[2]に次のページが存在することを示しますが、同様に再分類して、右下にある「再分類」ボタンを押して確定し、チェックが全て済んだら「全て削除」でメールを履歴から消します。消さないと次回のチェックの際また出てきます。
POPFile は 「if it ain't broke, don't fix it」(壊れていないものを直す必要がない)というセオリーに従って動いているのです。POPFile にしばらく時間を与えてやってください。 訓練すればするほど効果が上がるのです。
そして初期設定も以上で完了です! POPFile を動かす準備ができました。
2004/10/03
文責: 南