)無料ソフト「縮専」の取り込み方。
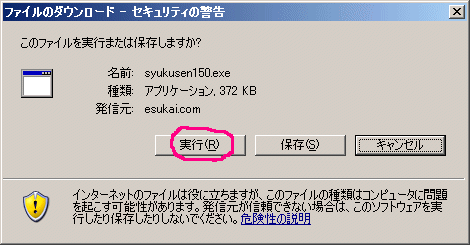
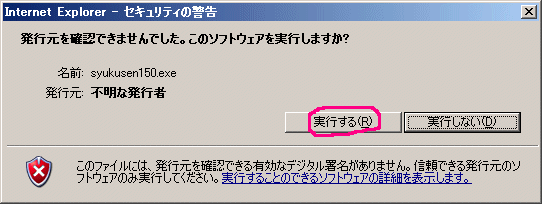
「ダウンロード」から「縮専」を選んでクリックします。(ここをクリックしても直接取り込めます。)
左図が出るので「実行」をクリック。もしこの画面になっても「実行する」をクリック。
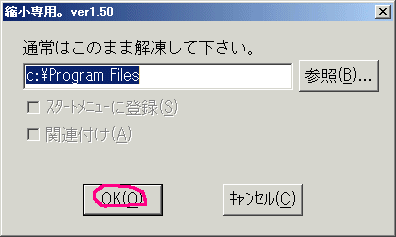
数秒でプログラムを読み込んで、デスクトップ上に「縮専」アイコンを作って、終了します。
デスクトップ上に自動的に作られた「縮専」アイコンをクリックすると下の画面が現れる。
2)縮専の設定
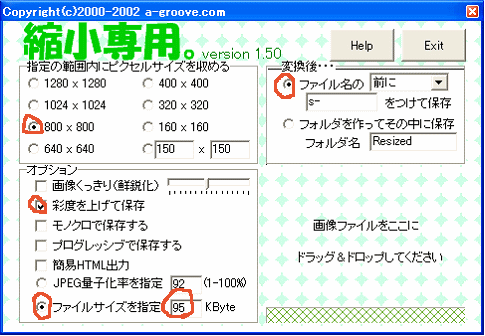
3)縮専の使い方

画像処理の補習01
「縮専」の利用と画像のメール添付
| パソコン教室終了後に、画像の縮小を専門に扱う「縮専」という無料ソフトの扱い方と、メールに画像を添付する方法についてご質問を受けました。ここでご説明します。万一上手くいかなかった際は、下記アドレスまでご一報下さい。 <sys@esukai.com> |
1.写真をPCに取り込む
デジカメや携帯から撮った写真をPCに取り込む方法は詳しくは前回のパソコン教室「デジカメ教室」でやりましたが、ここでは簡単にご説明を。普通デジカメ、携帯ともPCへの取り込み方は機器のマニアルに書かれており、また、最近のPCやプリンターなどには、メモリーの差し込み口があって、取り込みはより簡単になっています。USB接続のマルチアダプターなども利用できます。
2.写真の縮尺
最近のデシカメでは、高機能の500万画素を超える大きな画像が標準となり、撮影した写真をそのままメールに添付して使うと、受け取る側で、取り込みに時間が掛かったり、メモリーを浪費する、ブログのサイトで拒否されるなどの問題が生じます。ここでは撮った写真を縮尺する無料ソフトを使って、メールやブログ、掲示版などで使う写真のサイズを縮小する方法をご説明します。
|
|
|
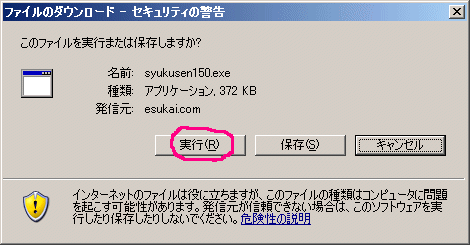 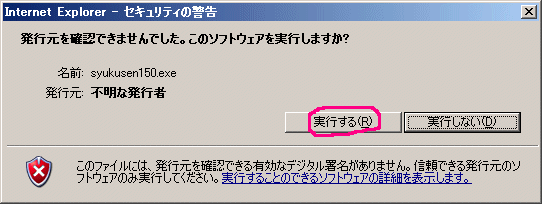 |
恵寿友会ホームページ→「恵寿友会」→ 「ダウンロード」から「縮専」を選んでクリックします。(ここをクリックしても直接取り込めます。) 左図が出るので「実行」をクリック。もしこの画面になっても「実行する」をクリック。 |
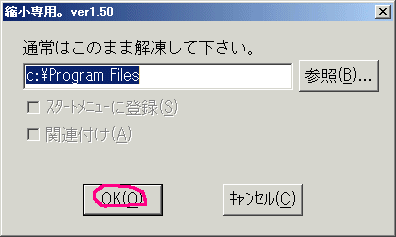 |
普通はこのまま「OK」。「縮専」プログラムを他のドライブまたはフォルダに入れたい方は「参照(B)」を押して保存場所を指定して下さい。 数秒でプログラムを読み込んで、デスクトップ上に「縮専」アイコンを作って、終了します。 デスクトップ上に自動的に作られた「縮専」アイコンをクリックすると下の画面が現れる。 |
2)縮専の設定 |
|
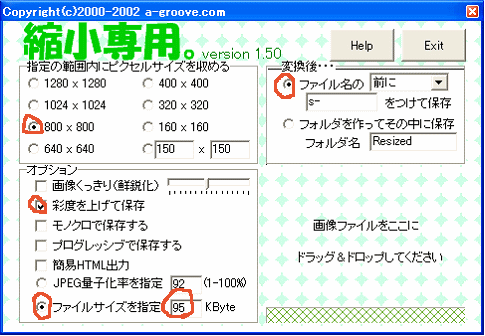 |
縮専の設定は左図のように写真の大きさなど、赤印の箇所を丸ボタンを押して数値などを記入する。お薦めの設定は左図の通りだが使い慣れたら、色々と変更してお使い下さい。この設定だと写真はPC画面に収まるファイル当たり100MB以下の大サイズに縮小され、元のファイル名の頭に s- が付いて <s-xxxxx.jpg>と言う名で、元のファイルが入っているフォルダと同じフォルダに納められる |
3)縮専の使い方 |
|
 |
使い方はとても簡単です。先ずデスクトップの「縮専」アイコンをクリックして立ち上げ画面に表示させたら、上の青い部分にマウスの矢印を当て、画面の右上にドラグ(ボタンを押しながら引きずる)します。次に「マイコンピュータ」を開いて、右上の(-)と(x)の間にある□縮小ボタンを押して画面を縮小、こちらは同じく上の青い所をドラグして左側に寄せます。加工するファイル名を縮専画面の右下(看護婦さんの位置)まで持ってきて離すと、加工する写真がちらっと見えて、同じフォルダに[s-xxxx]と言う名で縮小加工された写真が作られます。 |
3.メールへの画像添付方法
|
|
|
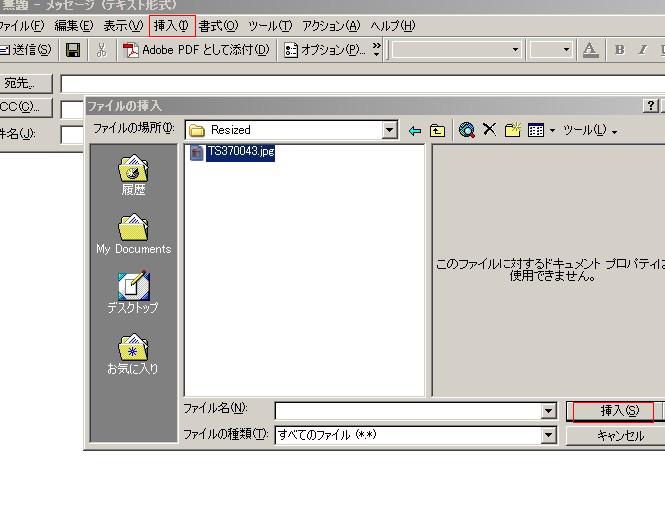 第1図 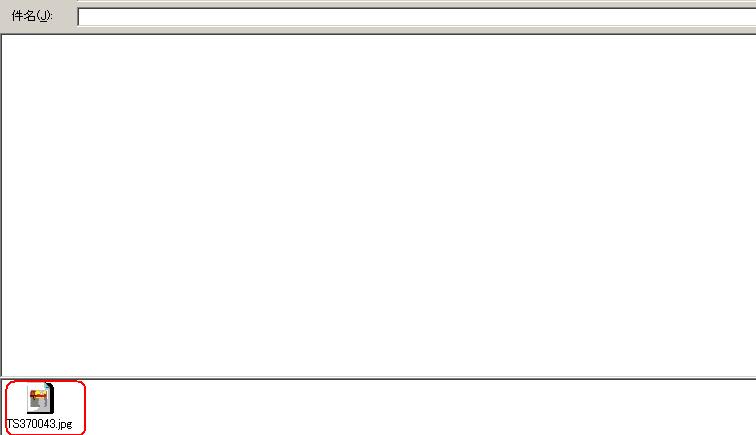 第2図 |
画像をメールに添付して送ったり、掲示版やブログなどに出す際は、ファイルの大きさで、最大でも100Mb以下、ドットサイズで、800 x 600
以下に縮小してから送りましょう。メールに添付する方法として先ず、「メールソフト」の「新規作成」または「返信モード」でメール作成画面を開きます。、メニューの「挿入(I)」から「ファイル(F)」をクリックし、「ファイルの挿入」画面で、縮小後の画像ファイルを選んで「挿入」をクリックします。(第1図) 本文の下に添付ファイルのアイコンができるので、ファイル名を確認し、また画面のアイコンをクリックして予定していた画像が正しく添付されているかを確認すると良いでしょう。(第2図) |
矢張り繰り返しやってみて慣れないと何事も駄目です。何もやらないで、素質がないとか歳で覚えが悪いというのは単なる言い訳に過ぎません。頑張って下さい。
pcsemi6-1 6/12/11