)無料ソフト「縮専」の取り込み方。
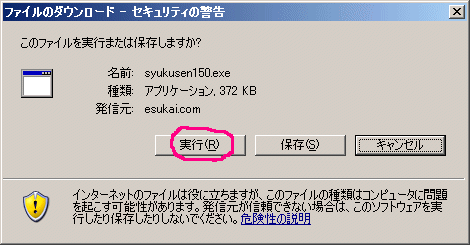
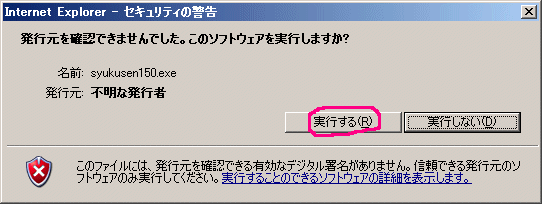
「ダウンロード」から「縮専」を選んでクリックします。(ここをクリックしても直接OK。)
左図が出るので「実行」をクリック。もしこの画面になっても「実行する」をクリック。
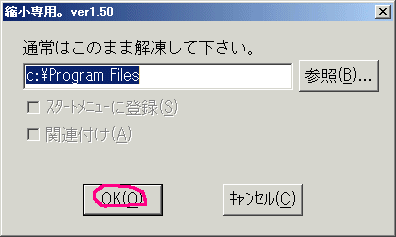
数秒でプログラムを読み込んで、デスクトップ上に「縮専」アイコンを作って、終了する。
デスクトップ上に「縮専」アイコンをクリックすると下の画面が現れる。
2)縮専の設定
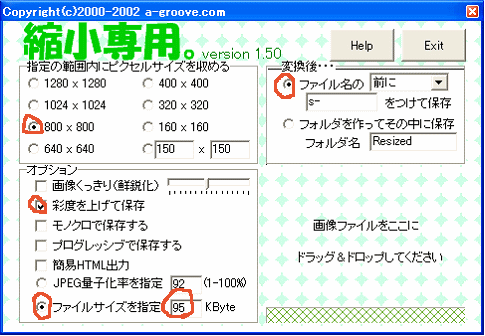
3)縮専の使い方

ブログの補習03
BLOG の画像処理
| やっぱブログに写真やイラストが付かないと何か訴えるものがないので寂しくありませんか?デジカメや携帯メールで、リアルな写真を付けると注目度が倍増します。写真貼り付けの基礎は授業で習いましたが、大きすぎる画像の処理や、複数の写真を同時に載せる方法などをご説明しましょう。またムービーの貼り付け方は次の機会で。 |
1.写真をPCに取り込む
デジカメや携帯から撮った写真をPCに取り込む方法は詳しくは次回のパソコン教室「デジカメ教室」でやりますが、ここでは簡単にご説明を。普通デジカメ、携帯ともPCへの取り込み方は機器のマニアルに書かれており、また、最近のPCやプリンターなどには、メモリーの差し込み口があって、取り込みはより簡単になっています。USB接続のマルチアダプターなども利用できます。
2.写真の縮尺
最近のデシカメでは、高機能の500万画素を超える大きな画像が標準となり、撮影した写真をそのまま使うと、受け取る側で、取り込みに時間が掛かったり、メモリーを浪費する、ブログのサイトで拒否されるなどの問題が生じます。ここでは撮った写真を縮尺する無料ソフトを使って、メールやブログ、掲示版などで使うサイズに直す方法を書きましょう。
|
|
|
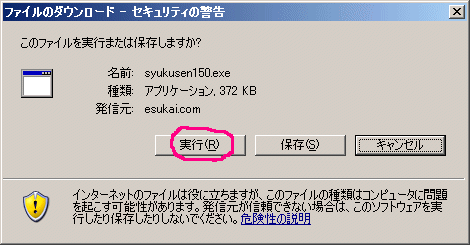 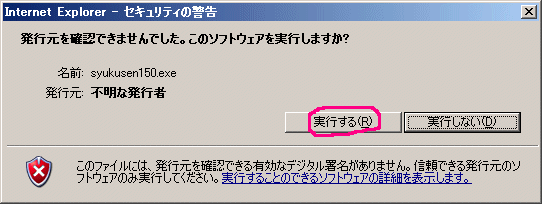 |
恵寿友会ホームページ→「恵寿友会」→ 「ダウンロード」から「縮専」を選んでクリックします。(ここをクリックしても直接OK。) 左図が出るので「実行」をクリック。もしこの画面になっても「実行する」をクリック。 |
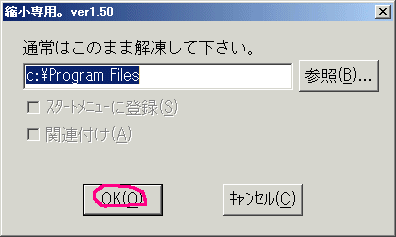 |
普通はこのまま「OK」。「縮専」プログラムを他のドライブまたはフォルダに入れたい方は「参照(B)」を押して保存場所を変更する。 数秒でプログラムを読み込んで、デスクトップ上に「縮専」アイコンを作って、終了する。 デスクトップ上に「縮専」アイコンをクリックすると下の画面が現れる。 |
2)縮専の設定 |
|
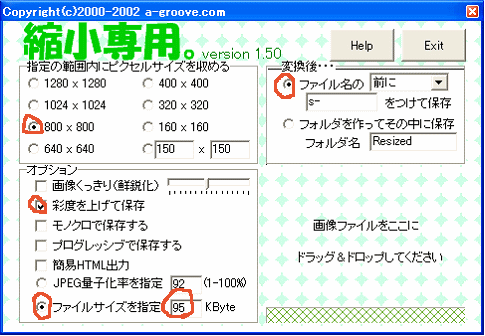 |
縮専の設定は左図のように写真の大きさなど、赤印の箇所を丸ボタンを押して数値などを記入する。お薦めの設定は左図の通りだが使い慣れたら、色々と変更してお使い下さい。この設定だと写真はPC画面に収まるファイル当たり100MB以下の大サイズに縮小され、男波ファイル名の頭に s- が付いて <s-xxxxx.jpg>と言う名で、同じフォルダに納められる |
3)縮専の使い方 |
|
 |
使い方はとても簡単です。先ずデスクトップの「縮専」アイコンをクリックして立ち上げ画面に表示させたら、上の青い部分にマウスの矢印を当て、画面の右上にドラグ(ボタンを押しながら引きずる)します。次に「マイコンピュータ」を開いて、右上の(-)と(x)の間にある縮小ボタンを押して画面を縮小、こちらは同じく上の青い所をドラグして左側に寄せます。加工するファイル名を縮専画面の右下(看護婦さんの位置)まで持ってきて離すと、加工する写真がちらっと見えて、同じフォルダに[s-xxxx]と言う名で縮小加工された写真が作られれる。 |
3.ブログへの画像取り込み
1)簡易取り込み法
2)画像アップロード法
| 1)簡易取り込み法 | |
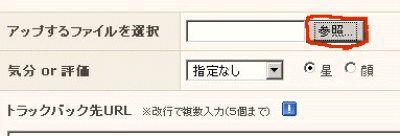 |
「ブログの投稿」画面で投稿入力枠のすぐ下に、「アップするファイルを選択」欄がある。この参照ボタンをクリックして、画像ファイルを選ぶと、ブログの左頭に選んだ写真が出る。 |
2)画像アップロード法 |
|
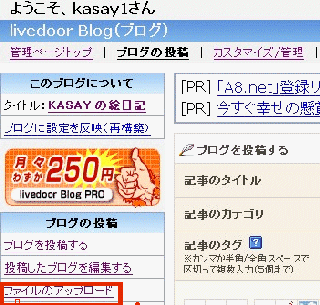 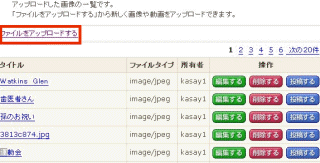 |
先ず、原稿を書く前に画像の準備をする。適当なサイズに縮小した画像が用意されたら、「ブログの投稿」画面から「ファイルのアップロード」をクリック。すると左下の画面が出るのでそこで「ファイルをアップロードする」をクリックする。 |
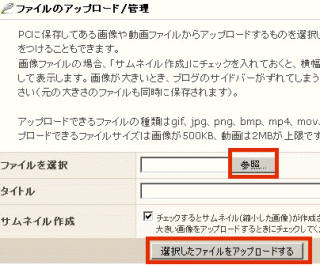 |
「ファイルのアップロード/管理」画面に変わる。ここで「参照」ボタンを押して、送りたい画像ファイルを指定する。また写真のタイトルもお忘れ無く。後で解らなくなるので。「サムネイル作成」のチェックはそのままで、「選択したファイルをアップロードする」ボタンをクリック。複数枚写真を送りたい時はこの作業を繰り返して何枚でも送れる。 |
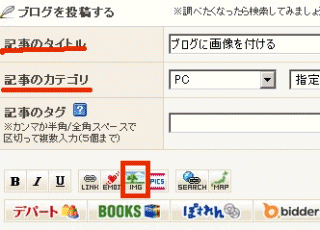 |
必要な画像を送ったら、「ブログを投稿する」画面に戻り、「記事のタイトル」を打って、「記事のカテゴリ」を選んだら、「IMG」アイコンをクリックします。 |
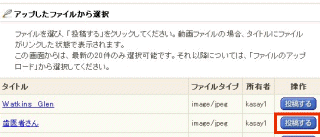 |
この時点で、左図の画面が出て先ほどアップロードした写真が一覧で出るので、その内に一つまたは複数を繰り返し選ぶ。 |
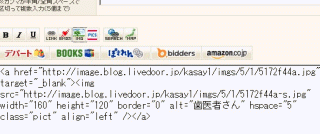 |
投稿欄の頭にこのようなHTML形式の呪文が作られるが、構わず本文を入れる。 |
矢張り、繰り返しやってみて慣れないと何事も駄目です。何もやらないで、素質がないとか歳で覚えが悪いというのは単なる言い訳に過ぎません。頑張って下さい。
pcsemi5-1 6/06/06