
電源とカメラをAC Adopter つきのケーブルで結び、カメラとPCを USB Cable を利用して接続します。(各ケーブルとアダプターは付属品)
カメラ尾部のモードダイヤルをPCに合わせてカメラのスイッチをONにすると接続開始です。
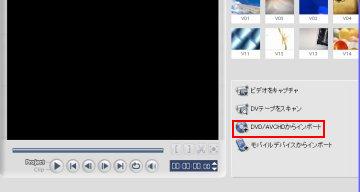
PC上で「VideoStudio 11」を立ち上げ、メニューから「VideoStudio」をクリック。ここでは自動的に「名称未設定」という名のプロジェクトファイルが作られます。編集途中で終了する場合は、左上のメニュー「ファイル」から、「名前を付けて保存」を選び、名前つきで保存しておきましょう。先ず動画や静止画ををビデオカメラから取り込む「キャプチャ」をメニューから選びます。画面から(C)の「DVD/AVCHDからインポート」を選び、左画面は「キャプチャ」を押すと出る画面。これを押して次に「フォルダからインポート」ボタンを押します。
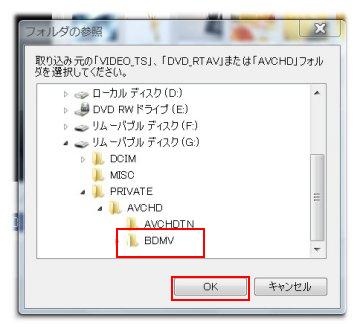
「フォルダの参照」画面で
リムーバブル(x)
|
Private
|
AVCHD
|
BDMV
ここをハイライトさせて「OK」をクリックします。左画面は、参照中の画面。ここにかーそるあて、「OK」ボタンをクリックすると取り込みが恥じます。普通は1分以内で、取り込みを終了する。取り込んだ動画はクリップ毎に「ライブラリー」の中に保管されて、「編集」時に利用されます。

「DVD をインポート」画面で、取り込んだ動画がクリップ毎に番号つきで出てくるので、編集するクリップの一部または全部の左にチェックマークを付けて「インポート」ボタンをクリックすると、ビデオが取り込まれます。必要なクリップだけを選ぶ時は、ここでクリップをハイライトさせて、再生ボタンを押すと、内容が見られます。出来るだけここでスクリーニングすると良いです。
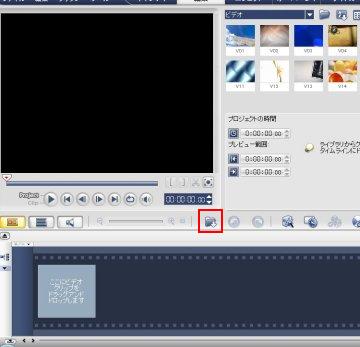
取り込まれたクリップは、「ライブラリー」の中に保管されて、「編集」時に利用できます。
またデジカメや携帯で撮った動画や静止画は、ここをクリックして、直接にファイルを編集画面に取り込んで下さい。
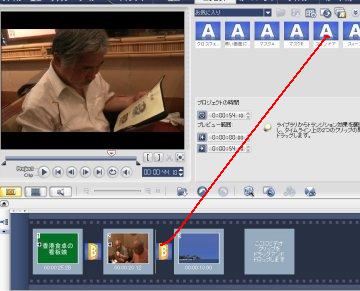
2−1
先ず「編集」をクリックしてから編集する動画を表示する順番に「ストーリーボード」にドラグ&ペーストで並べていく。
2−2
次にタイトルを作成します。色生地にタイトルを5秒ほど出すには、先ずタイトルをクリックして、左画面の上部にある「タイトル」の部分にある下向き矢印を押して「色」を選び、を色ムクの画面を5秒(1駒1秒の場合は5枚)作り、それを動画部分の頭に挿入し、、タイトルの文字を書いて、ストーリーボードの(T)に5秒間入れればタイトルが5秒出て、動画部分にはいります。終了タイトルや途中の字幕、説明などもタイトルで入れられます。
次にフレーム間のつなぎ「エフェクト」を付けましょう。使用する「エフェクト」が決まったら、そのエフェクトのサムネイルをクリップとクリップの間にドラグします。「再生」ボタンを押すと、実際のクリップにエフェクトが掛かった映像を確認できます。
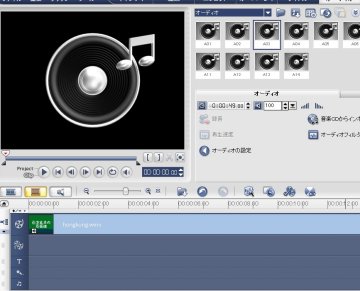
2-3
最後に「オーディオ」を加える。音は自分の好きなBGM を加えても良いし、またUleadのオーディオ・ライブラリーから、選んで、ドラグ・ドロップしても良い。その画面に合うテンポのBGMを選ぶのが無難で、腕の見せ所です。
「オーディオ」はドラグ&ペーストで、BGMラインに取り込んだら、音の終わりと画面の終わりを合わせるように調節して編集作業を終了する。この他に沢山の編集技があるが、これは各自の努力次第です。
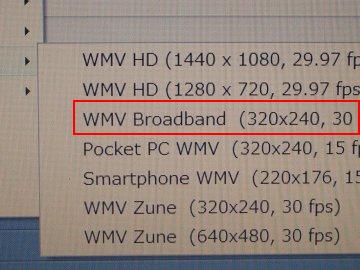
3-1
「完了」ステップはビデオ編集の最終段階です。編集したビデオを様々なスタイルで保存します。ホームページ作成用の場合は、「完了」をクリックし、→「ビデオファイルを作成」→「WMV」→「320x240 30fps」程度の物を選んでレンダーリングに掛けます。ビデオファイルの保存する場所とファイル名を指定して「保存」をクリックします。レンダーリングハイチ版時間が掛かる作業なので、気長に待ちましょう。